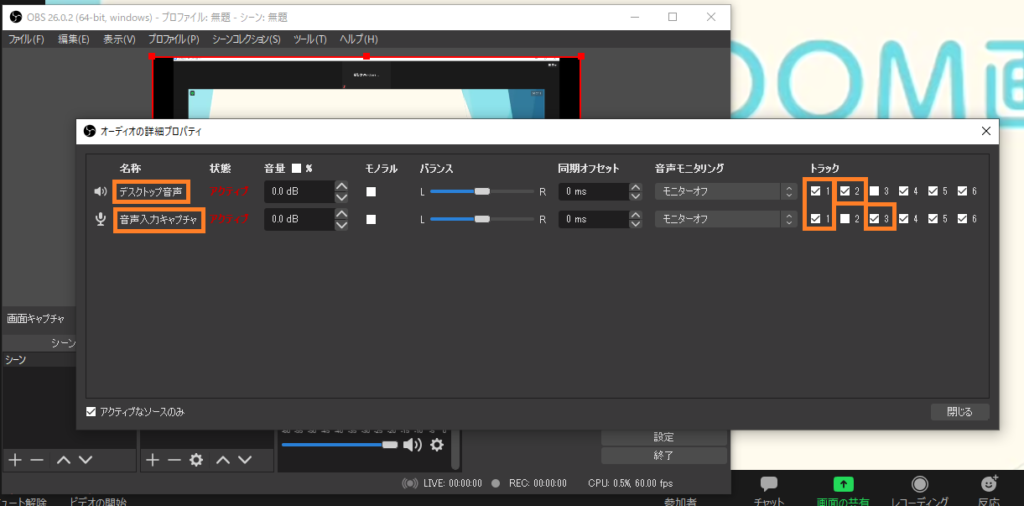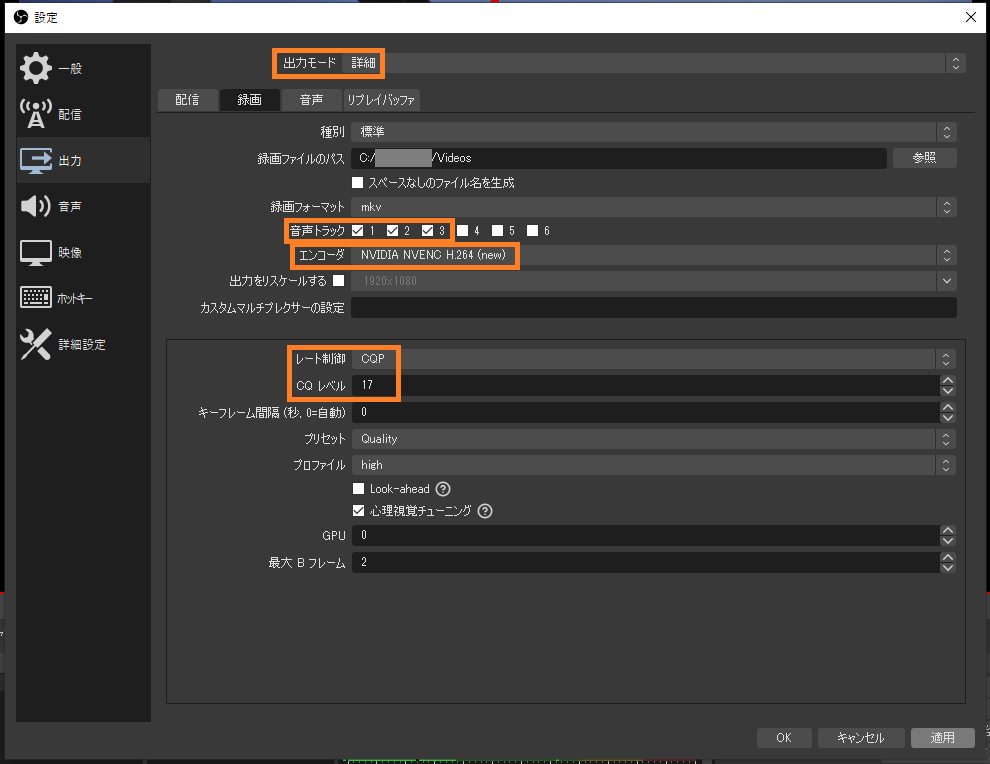“ZOOM会を録画したい…”
はじめに
この記事では、PC等で画面録画・録音をする方法を紹介していますが、録音・録画が許可されていない場合には収録を行わないでください。
また、このような手法で録画・録音したデータを、私的利用の範囲を超えて権利者の承諾を得ずに複製・公開・配布・配信等を行うことは、著作権法によって禁止されています。
この記事に記載の内容が正常に動作することは保証できません。また、記載されている内容の利用について、筆者及び当サイト関係者は一切責任を負いませんので、自己責任でご活用ください。
目次
iPhone/iPadの場合
はじめに、残念ながらiPhone/iPadではプライバシー保護等の観点から、ZOOMなどを画面録画しても音声が入りません。
また、アプリによってはそもそも画面録画が行えない場合もあるので予めご了承ください。
画面録画の準備として、「設定」アプリの「コントロールセンター」から、「App使用中のアクセス」を有効にして、「画面収録」をコントロールに含めておきます。
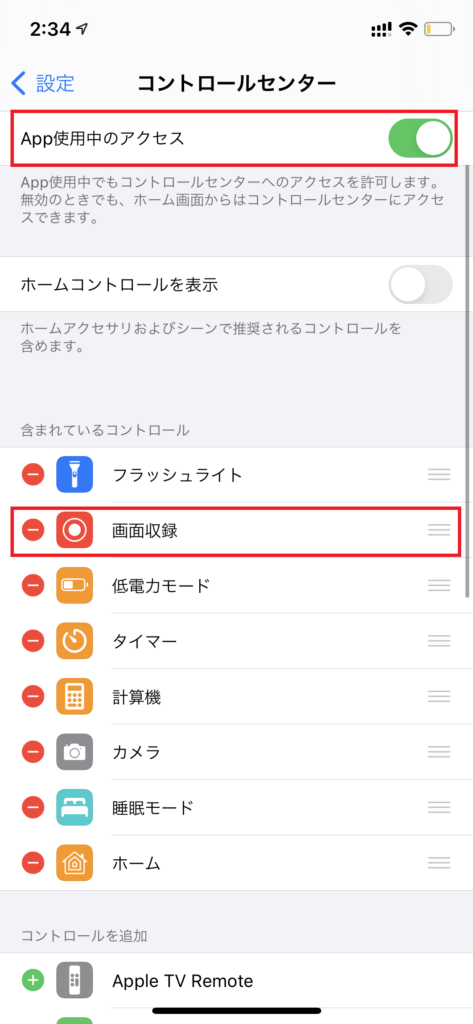
実際に録画をしたい場面になったらコントロールセンターを開き、追加した「画面収録」のアイコンをタップすると、3秒間のカウントダウンの後に録画がはじまります。
※コントロールセンターの開き方: ホームボタンがある機種→画面下からスワイプ/ホームボタンがない機種:画面右上からスワイプ
このとき、「おやすみモード」(紫の月のアイコン)をオンにしておくと通知が表示されるのを防ぐことが出来ます。
画面録画中は画面の上の方が赤くハイライトされるので、録画が行われているかどうか判別することが出来ます。

録画を終了するときは同じようにコントロールセンターを開き、画面収録アイコンをタップすると録画が停止します。録画されたデータはカメラロールに保存されます。
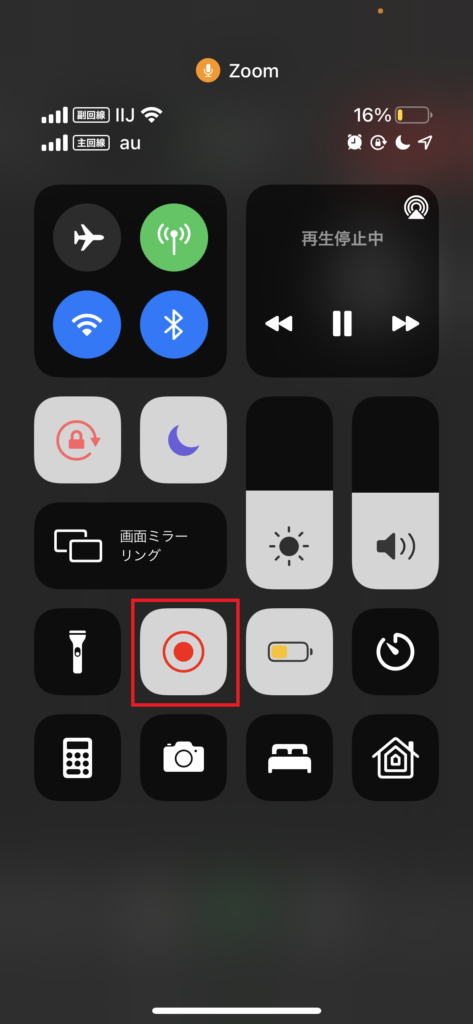
Androidの場合
はじめに、残念ながらAndroidでは基本的にZOOMなどを画面録画しても音声が入りません。また、そもそも機種によっては画面録画機能が搭載されていない場合もあります。
画面録画の操作方法も機種によって異なりますが、対応している機種では通知パネルに「画面録画」といったようなボタンを追加することができるため、そちらをタップして録画を行えます。
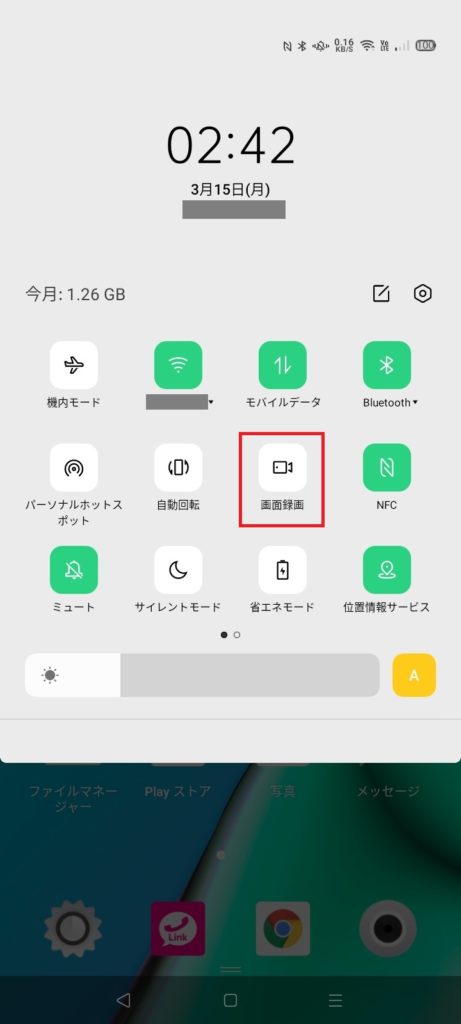
なお、画面録画を行うためのアプリがいくつかGoogle Playストアで公開されていますが、これらのアプリを使用した場合でも音声は原則として入りません。
端末の性能などによってはそもそも画面録画が難しい場合もあるので、詳しくは各機種の情報を検索してみてください…
Androidは機種や環境が多すぎるので…
Macの場合
※この記事では macOS Big Sur 11.2 (Macbook Air 2018 Intel Core i5) / Soundflower 2.0b2 / LadioCast バージョン000013000(2151)の画面で操作方法を紹介しています。バージョンにより画面が異なる可能性があります。Apple Silicon搭載Macではソフトウェアの動作要件が異なる可能性があります。
Macの場合、標準で搭載されているアプリ「QuickTime Player」を使用することで画面録画を行うことが出来ます。
しかし、標準の状態だとZOOM等アプリの音声がうまく録音できないため、「Soundflower」などの音声ループバックアプリを用いて音声を中継し、「QuickTime Player」で音声付きで画面録画をしつつ、「LadioCast」などで音声をヘッドホン(スピーカー)で聞く、という流れを構築する必要があります。

初めに、下記のリンクや検索から、「Soundflower」「LadioCast」をインストールします。
2つのアプリのインストールが完了したら一度Macの再起動を行った上で、画面右上のスピーカーマーク「サウンド」設定から、「出力」として「Soundflower」が表示されていることを確認します。
このとき、出力先を「Soundflower (64ch)」にしておくと確実です。
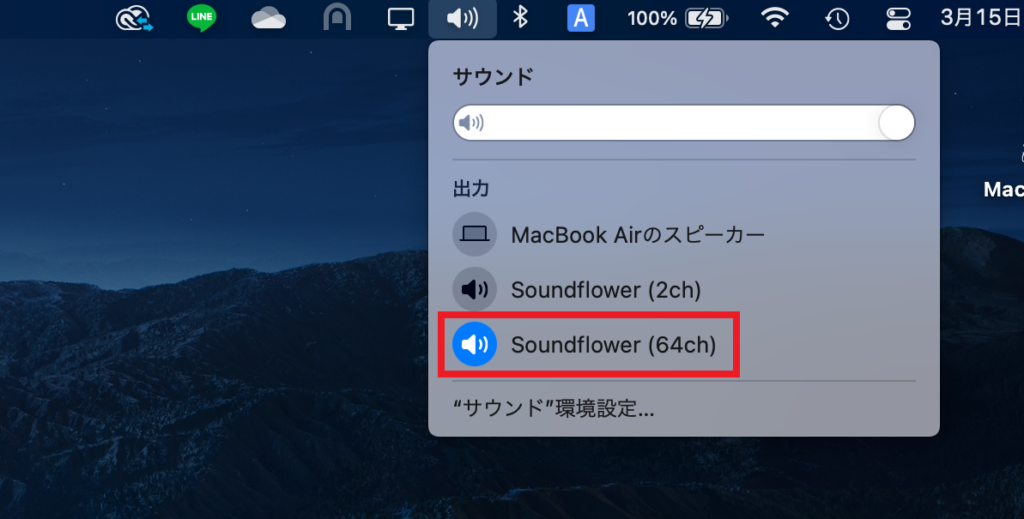
続いて、ZOOMのサウンド設定を開き、下記の設定をします。
- スピーカー:「Soundflower(64ch)」
- ※事前に前述のMacのサウンド設定で出力を「Soundflower」にしている場合は、「システムと同じ」でも良いです。
- マイク:「外部マイク」 または 「Mac~ のマイク」
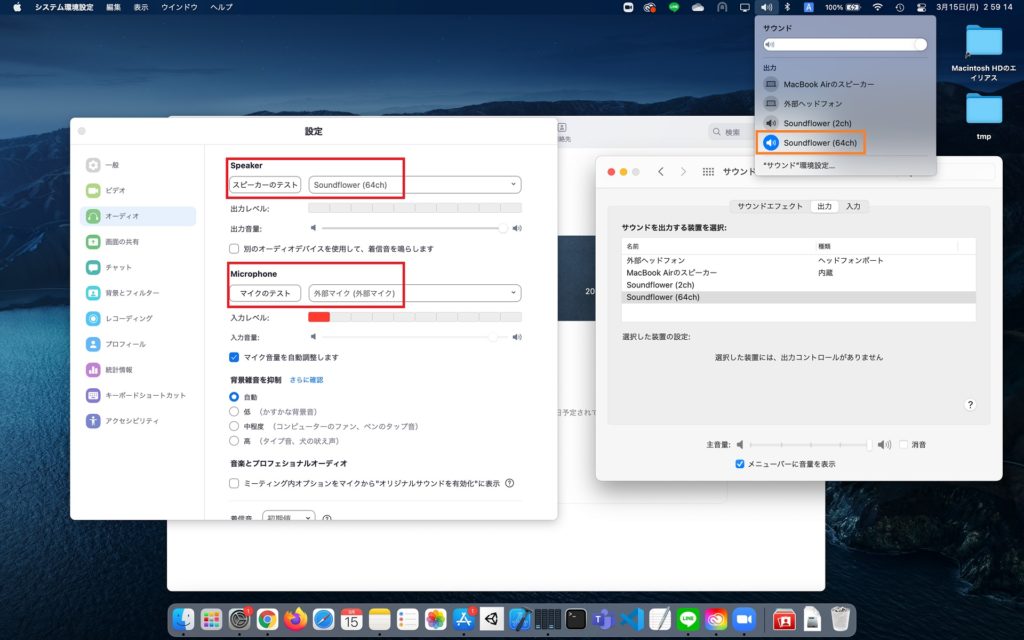
続いて、今設定したZOOMからの音声を録画と並行して自分自身がヘッドホン等で聞けるように、LadioCastの設定を行います。
LaunchpadからLadioCastを起動します。
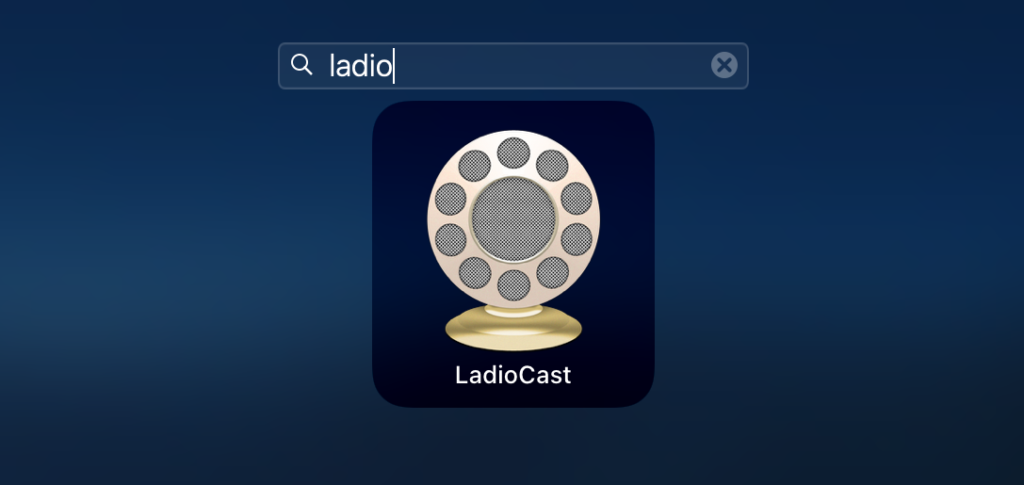
LadioCastを起動すると、「ミキサー」というウィンドウが出てくるので下記項目を設定します。
- 入力1:「Soundflower (64ch)」
- 出力 メイン:「外部ヘッドフォン」 または「Mac~のスピーカー」
- 基本的にはヘッドフォンを接続することを強くオススメします
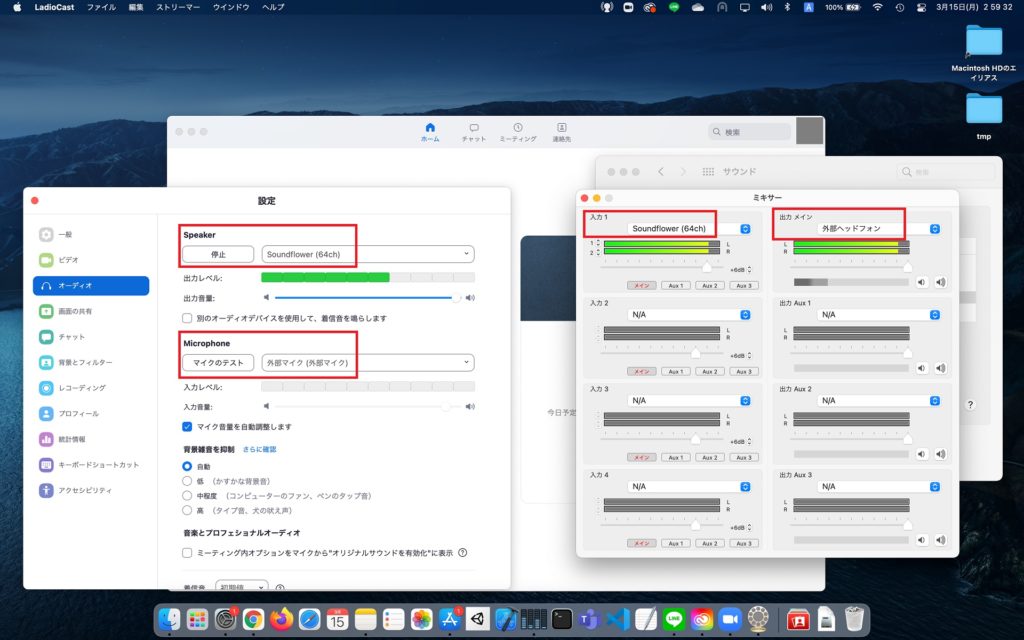
ここまででようやく事前準備は完了です。
最後に、録画のために「QuickTime Player」を起動します。
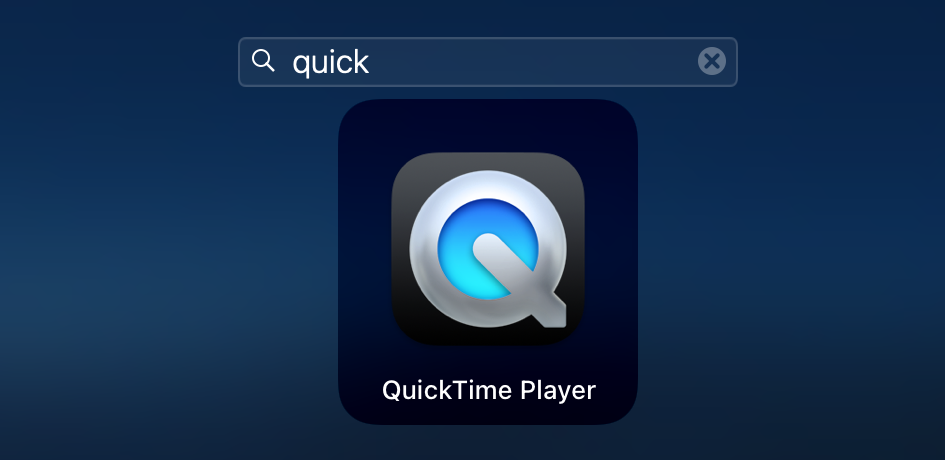
「QuickTime Player」が起動したら、「ファイル」から「新規画面収録」を選択。
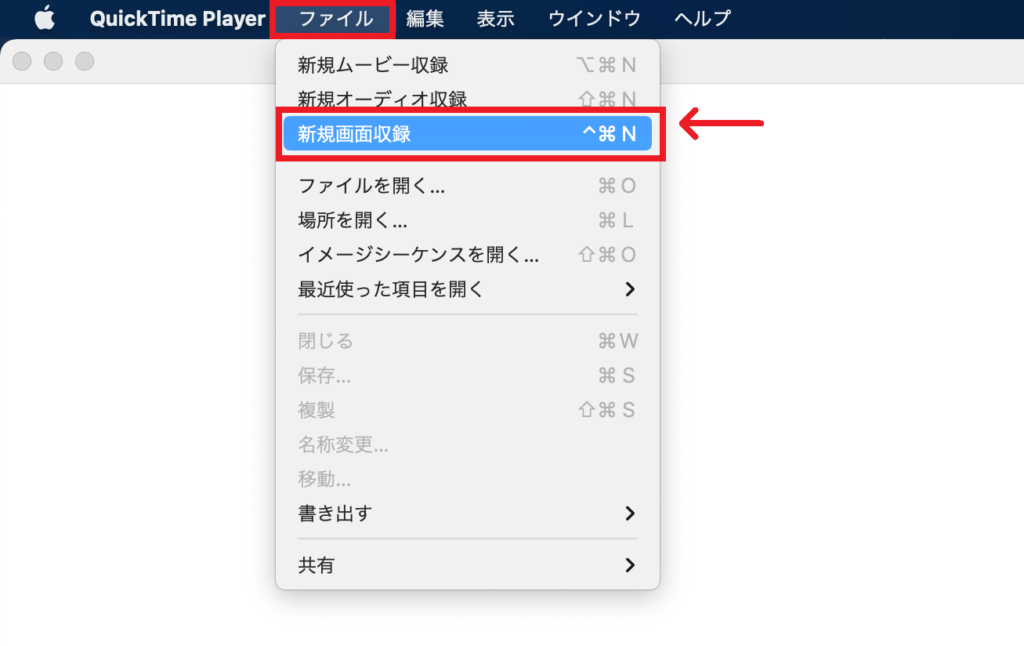
すると画面の下の方に録画操作用のウィンドウが出てくるので、「オプション」から「マイク」のところで「Soundflower (64ch)」を設定します。
また、同じ画面で録画した動画の「保存先」も設定できるので、確認しておいてください。
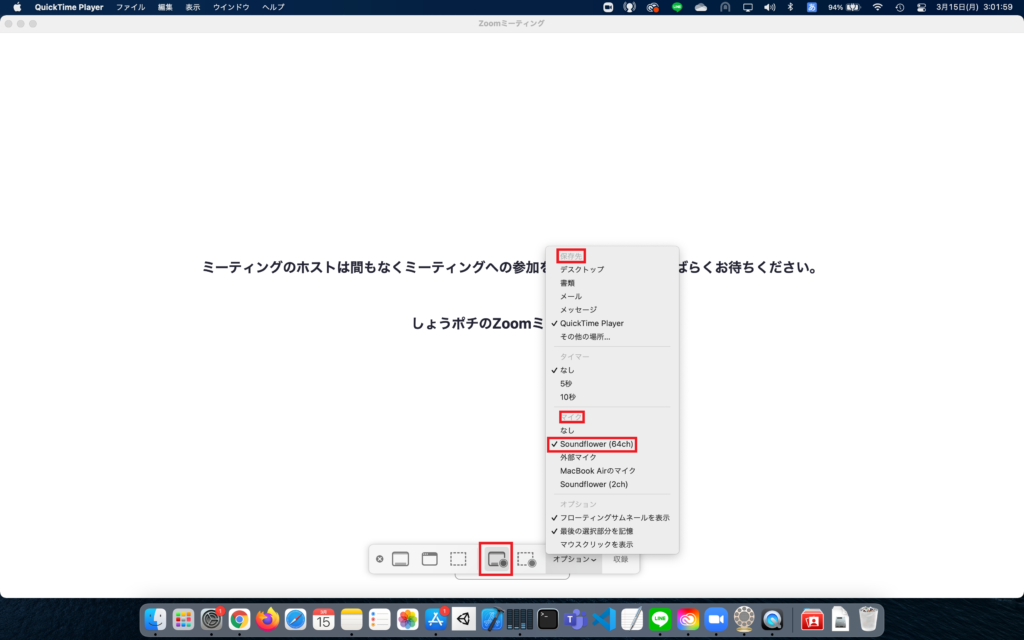
この状態で、右から2つ目のアイコン「画面全体の収録」というマークが選択されていることを確認し、「収録」を押すと画面録画が始まります。
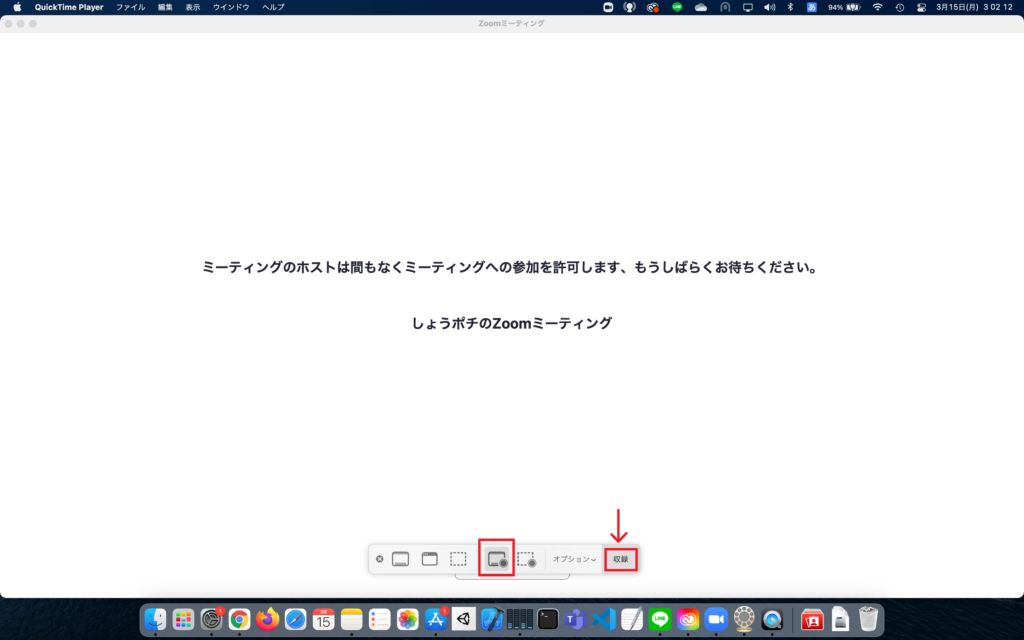
録画を停止する場合は、画面上部のステータスバーに表示されている停止アイコンをクリックすると録画が停止されます。
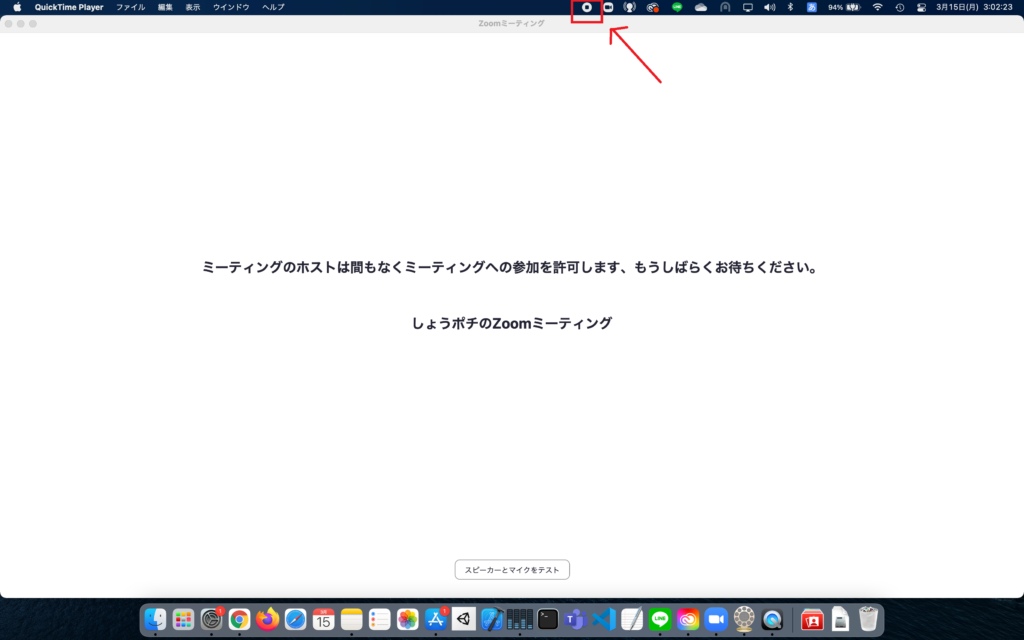
参考リンク (外部サイト)
【Mac OS BigSurで可能】SoundflowerとLadioCastの使い方と設定
https://irilyuu.com/mac-ios/mac/soundflower-ladiocast/
Windows 10の場合 (Xbox GameBar機能)
この記事ではWindows 10 バージョン1909 / Xbox Game Bar 5.521.2012.0の画面で操作方法を紹介しています。バージョンにより画面が異なる可能性があります。
ここで紹介する方法は、Windows 10の標準機能を使用して録画する方法です。なお、Windows 10のWindows Updateが適用されていない場合や、性能が低いPCでは使用できない可能性があるので、予めご了承ください。
※OSのバージョンや性能の問題でXbox Game Barが使用できない場合は、OBS/AGデスクトップレコーダ/Bandicam等のソフトが別途必要になります。詳しくは各ソフトの対応状況を検索してください。
Windows 10では、「Windows」キー+「G」キーを同時に押すことで、「Xbox Game Bar」というゲーム向けの機能を使用することが出来ます。この機能の中にある、「キャプチャ」機能で画面録画を行うことができます。
Xbox Game Bar画面の「キャプチャ」ウィンドウを操作することで録画が行えるのですが、注意点として「録画を始めた後に録画対象のウィンドウが動いたり、サイズが変わったりすると録画が止まる」ということです。
特にZOOMでは、待機室からミーティングに移動する際&ミーティングから退出する際にウィンドウのサイズが切り替わるため、ZOOMをこの方法で録画したいときはミーティングにつながってから録画を始めてください。
録画を始める際、「Windows + G」キーを同時押しして、Xbox Game Bar画面左上の「キャプチャ」ウィンドウに、ZOOMのウィンドウタイトルが表示されていること、「音声」ウィンドウで正しくヘッドホン等が指定され、ZOOMアプリの名前が表示されていることを確認してください。
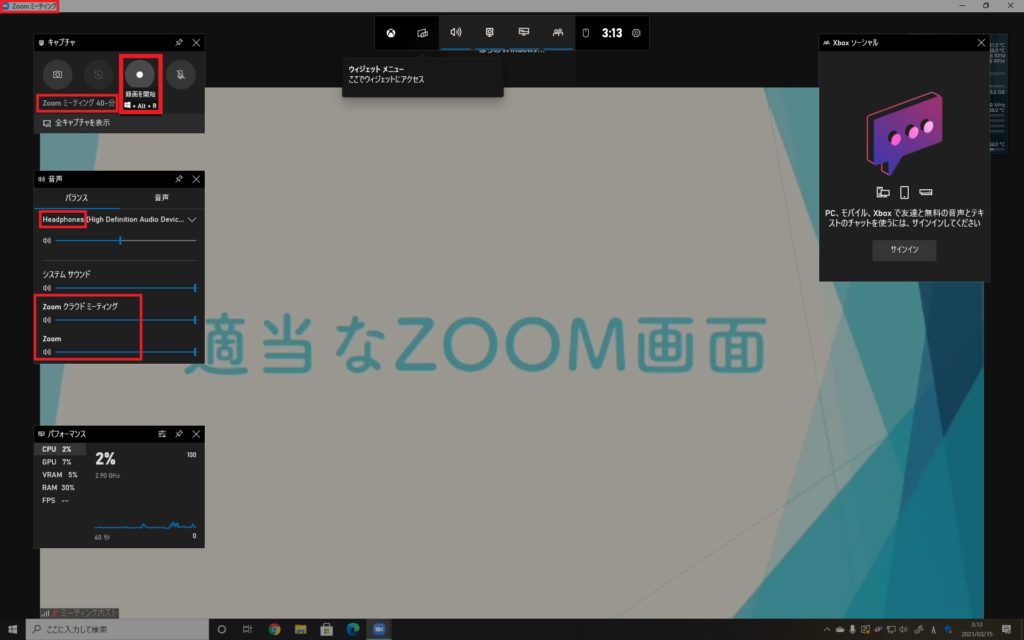
「キャプチャ」ウィンドウの「録画を開始」ボタン、または「Windows+Alt+R」キーの同時押しで録画を開始することが出来ます。
録画を終了するときは、もう一度この画面を開くか、画面上に出ているの録画状況ゲージの停止ボタンを押すことで、録画を停止できます。
「ゲームクリップが録画されました」という通知が表示されれば、撮影完了です。
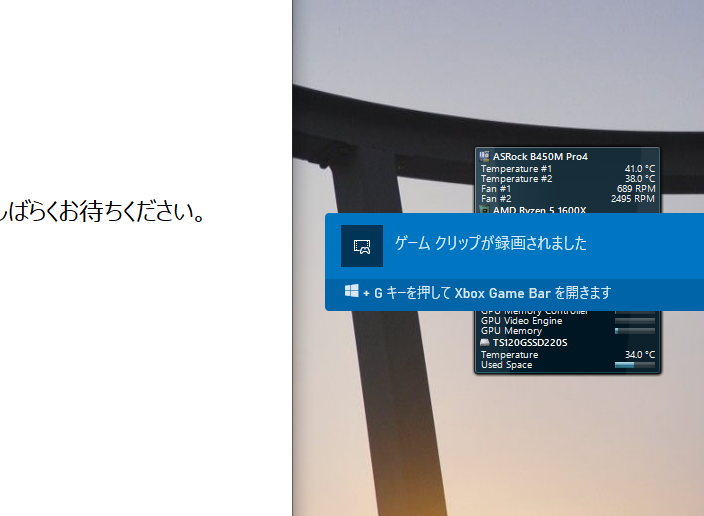
撮影したファイルは、Xbox Game Barを再度開いて「キャプチャ」>「全キャプチャを表示」から見ることができます。
この撮影した動画ファイルは、標準状態ではユーザーの「ビデオ」フォルダ →「キャプチャ」フォルダに保存されています。
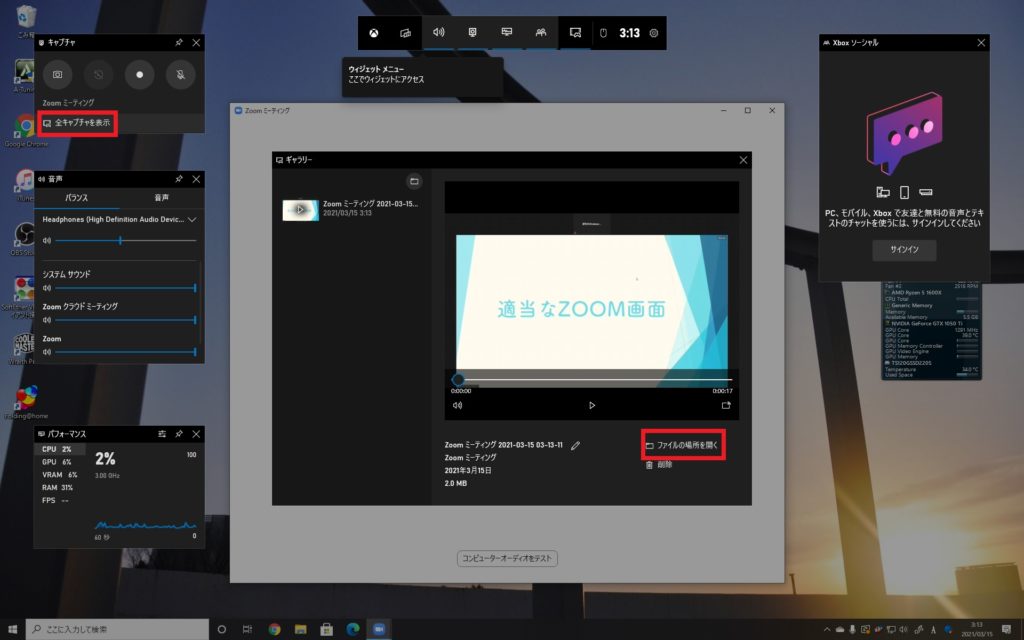
参考リンク (外部サイト)
タダでWeb会議を録画したい? Windows 10の「ゲームバー」を使ってみよう – ITmedia
https://www.itmedia.co.jp/pcuser/articles/2008/14/news043.html
【発展編】Windows 10 でOBSを用いて録画
この記事ではWindows 10 バージョン1909 / OBS Studio 26.0.2の画面で操作方法を紹介しています。バージョンにより画面が異なる可能性があります。
前章の方法でWindows 10のGame Bar 機能を使用した画面録画は行えるのですが、「ウィンドウが動くと録画が止まってしまう」などの問題があります。
その他の画面録画方法の一例として、OBS (Open Broadcaster Software)というソフトの録画機能を使う方法があります。OBSは本来生放送などを行うソフトウェアですが、画面キャプチャ機能や録画機能も高機能なため、録画用のソフトとしても使うことが出来ます。
インストール終了後、最初に起動すると「自動構成ウィザード」が表示されるので、自力で設定を変更したい場合以外はウィザードの指示に従って進めると確実です。
「録画に最適化」のような選択肢があるはずなので、基本的にはそれを選択して進めるのが確実です。なお、細かい画質や解像度、保存先などの設定も行えるのですが、環境によって異なるので詳しく知りたい場合は、別途OBSの操作・設定方法を検索してみてください。
OBSでは「シーン」と呼ばれるエリアに、録画・録音する要素を追加していくことで収録する画面を構成します。ここでは、全画面を音声付きで録画する設定方法を紹介します。
まず、画面下部「ソース」のところの「+」ボタンをクリックし、「画面キャプチャ」を追加します。
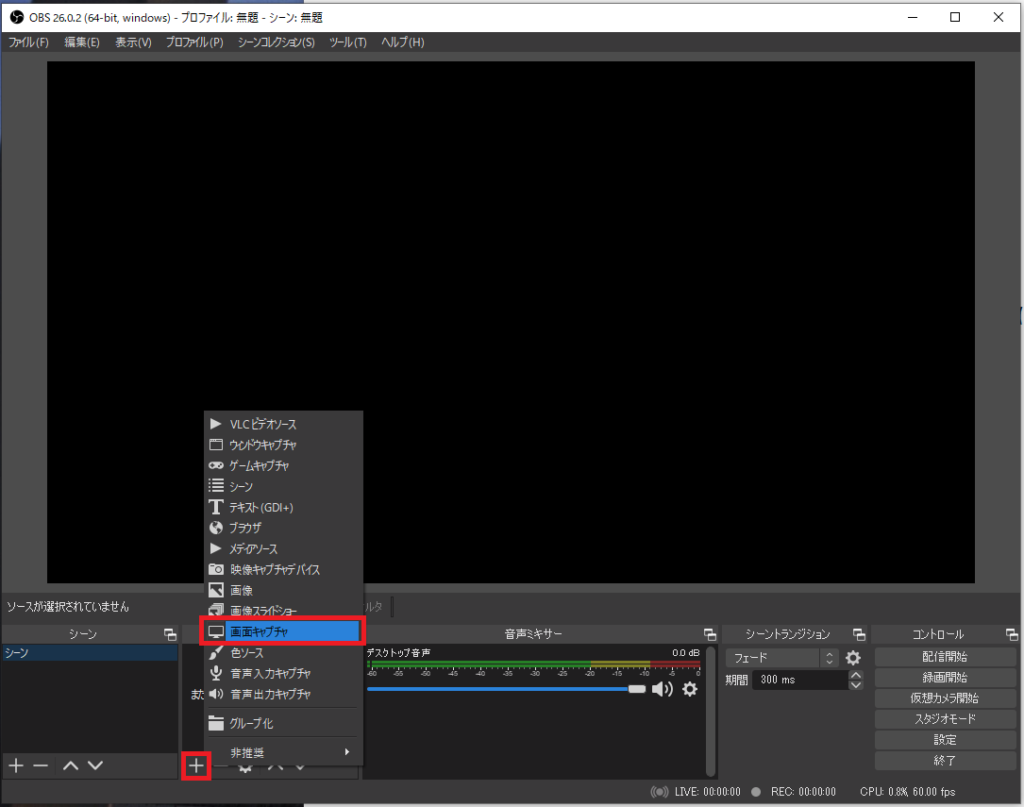
必要に応じて追加する画面ソースに名前をつけられます。(そのままでも可)
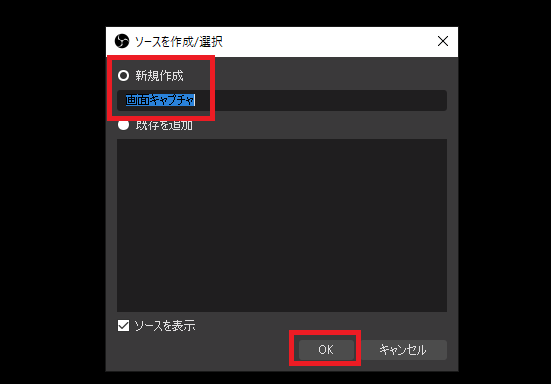
複数の画面が接続されている場合は、正しいモニタが選択されていることを確認し、「OK」をクリックして画面キャプチャを追加します。
※一部のゲーミングノートPCなど複数のGPUが搭載されているパソコンでは、デスクトップが正常にキャプチャできない場合があります。その際はOBSが使用するGPUを変更するか、「ウィンドウキャプチャ」での収録を試してみてください。
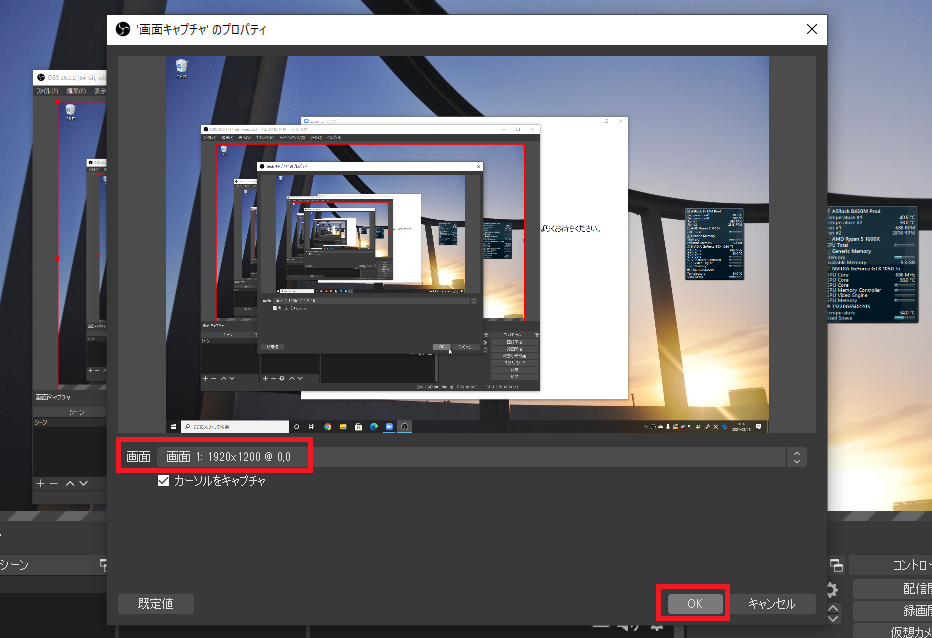
デスクトップ画面がエリアにうまく収まっていないと感じる場合は、OBSのプレビュー画面で右クリック→「変換」→「画面に合わせる」でサイズを自動で調節できます。
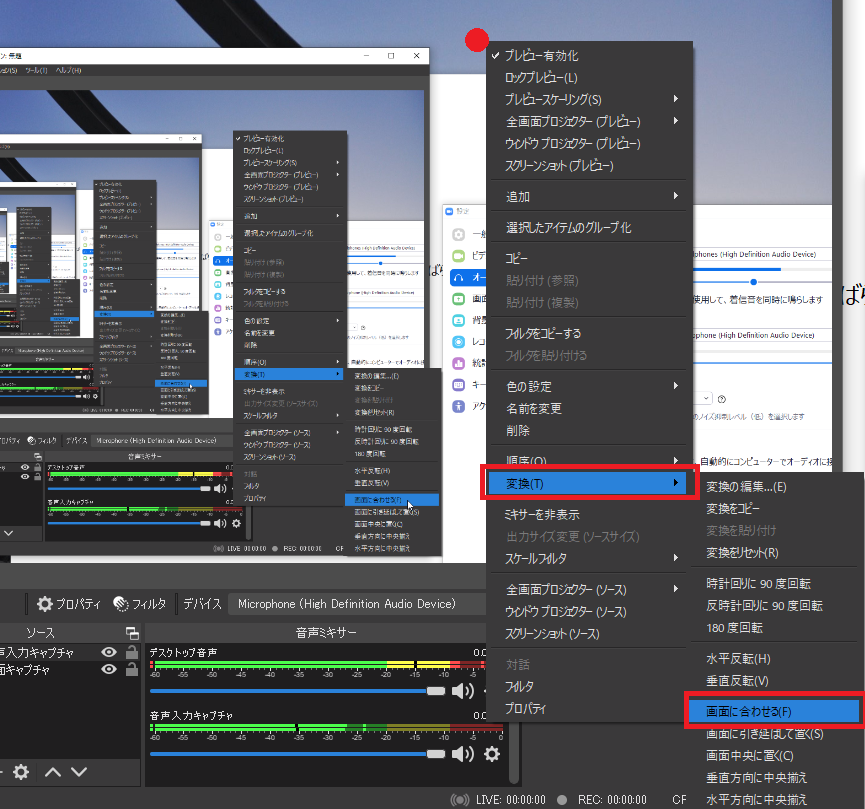
この状態でもデスクトップ画面と、アプリから出る音は録画できるのですが、自分の声も録音したい場合は音声デバイスを追加する必要があります。
先ほどと同じ画面下部「ソース」の「+」ボタンから、今度は「音声入力キャプチャ」を選択。
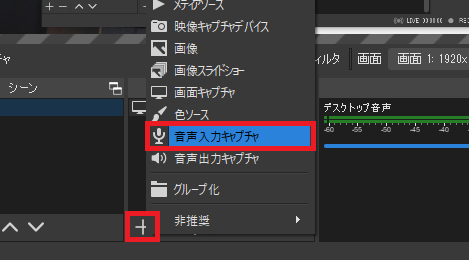
必要に応じて追加する音声ソースに名前をつけられます。(そのままでも可)
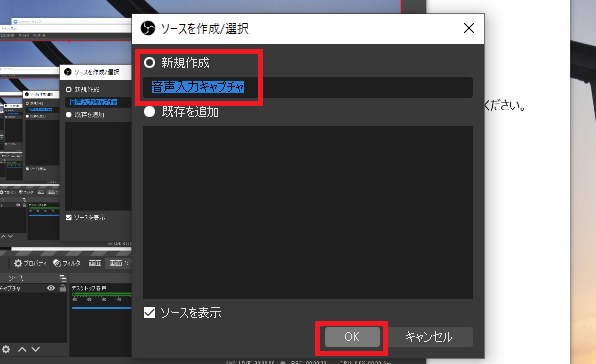
マイクとして使っている音声デバイスを選択し、OK。
(わからなければ「既定」でも良い)
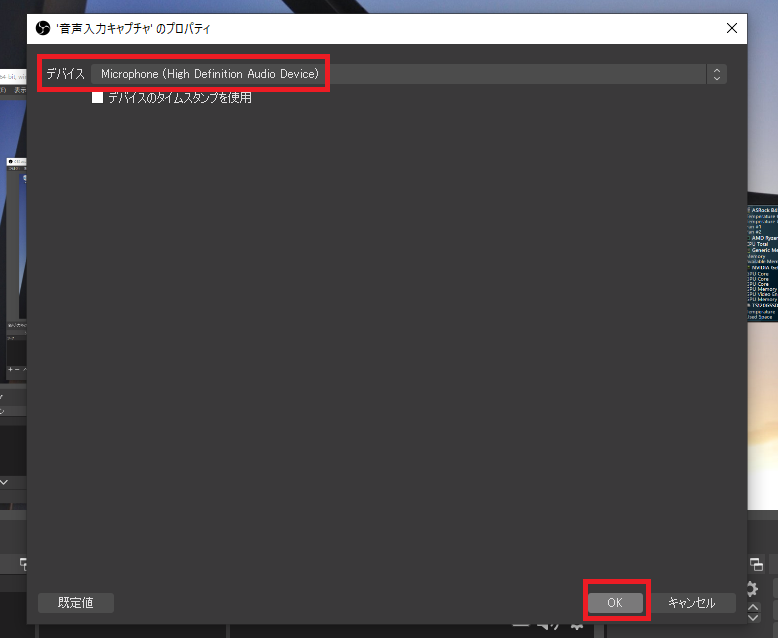
以上で、録画の準備はOKです。
OBSの画面右下にある「録画開始」を押すと録画が始まります。停止する場合は同じボタンが「録画終了」に変わっているはずなので、それをクリックして停止します。
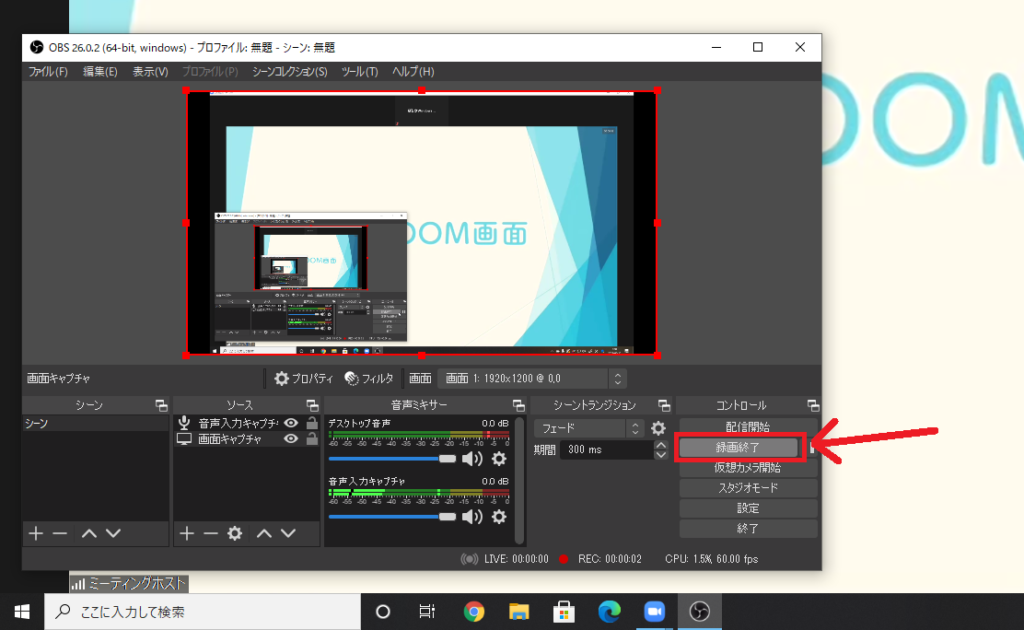
ちなみに、録画開始・終了の操作などは設定から好みのショートカットキーを設定することが出来ます。
「設定」画面から「ホットキー」を選択し、任意のキーを設定できます。
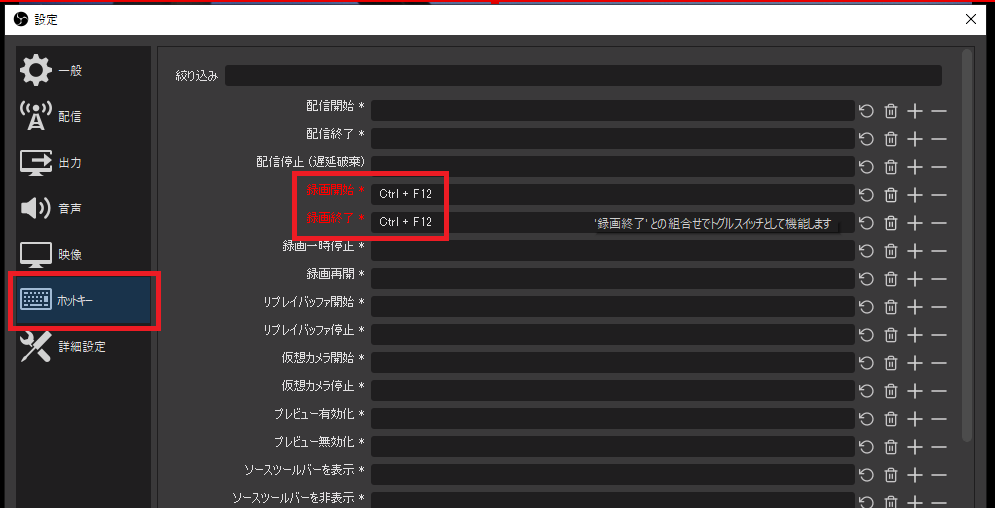
上級者向けのおまけ
音声ミキサーの歯車アイコンから「オーディオ詳細プロパティ」を開き、デスクトップ音声とマイク音声それぞれが含まれるもの・オン・オフさせたトラックを用意、「設定」>「出力」>「録画(詳細)」で対応する音声トラックをオンにしておくと、ZOOM等の音声と自分の音声を後から自由に音量調整できるマルチ音声トラックの動画ファイルを生成することが可能です。Adobe Premiere ProやVLC media playerなど対応するアプリで再生や編集を行うことが可能です。